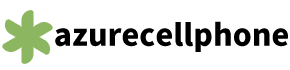Vodafone Portugal vai comercializar brevemente os novos iPhones 5C e 5S
A Vodafone Portugal confirma que vai iniciar em breve a venda dos novos iPhones 5C e 5S hoje apresentados a nível mundial. Numa altura em que ainda se sabe pouco sobre estes novos modelos, já sabemos que desta vez haverá variantes low-cost.
A Vodafone Portugal aposta assim na oportunidade que muitos consumidores esperavam: ter um iPhone a baixo preço.
Para saber mais sobre os novos smartphones da Apple consulte
iPhone 14 Pro e iPhone 14 Pro Max
Mudanças repentinas da velocidade O novo acelerómetro de força-g elevada deteta acelerações e paragens extremas até 256 g.

Alterações abruptas da direção O giroscópio de elevada amplitude dinâmica deteta mudanças drásticas na orientação do automóvel.
Testes de colisão em laboratório Desenvolvemos algoritmos avançados de movimento através de testes de colisão frontal, traseira, lateral e capotamentos.
Alterações na pressão da cabine O barómetro deteta as alterações de pressão quando os airbags abrem.
Sons altos provocados por impacto Durante a condução, o microfone capta os níveis extremos do som de uma colisão. Para salvaguardar a sua privacidade, o processamento é feito no seu iPhone.
40 dicas e truques para você aproveitar o máximo do iPhone 14
Lançado em setembro de 2022, a linha iPhone 14 — que contempla os modelos iPhone 14, iPhone 14 Max, iPhone 14 Pro e iPhone 14 Pro Max — é a última tecnologia em smartphones da Apple. Trazendo muitas semelhanças com o iPhone 13, de 2021, os novos smartphones também contam com diversas características únicas, e nós vamos mostrar dezenas de dicas que vão te ajudar a tirar o proveito máximo do seu aparelho. Apesar de ter foco na linha de iPhone 14, algumas dicas também podem ser aplicadas em outros modelos! Vamos lá?
Aproveite a Ilha Dinâmica
Por falar em novidades, vamos começar com um dos principais destaques dos iPhone 14 Pro e Pro Max. A Ilha Dinâmica — ou Dynamic Island — aproveita a nova posição da câmera frontal e sensores do smartphone, que removem o clássico notch presente desde o iPhone X, criando uma nova possibilidade para este espaço “perdido” da tela. Ele pode mudar de tamanho para mostrar chamadas recebidas, alertas, notificações, autenticação de Face ID, navegação passo a passo, reprodução de música e assim por diante.
Você pode tocar ou pressionar na área para acessar diferentes funções ou iniciar aplicativos. Pense nisso como um atalho multitarefa — um que ainda oculta a câmera frontal do iPhone, bem como os sensores que permitem o Face ID. Se você tiver dois aplicativos em execução no segundo plano, a Ilha Dinâmica pode ser dividida em duas seções, ou seja, você verá uma pílula menor à esquerda para um aplicativo e um pequeno círculo à direita para outro aplicativo.
Uma das novidades da nova linha de smartphones da Apple é a Ilha Dinâmica. Imagem: TechCrunch
Um exemplo fica para quando você estiver usando o aplicativo Música e acabou colocando um cronômetro no aplicativo Relógio, neste caso, será exibido o ícone da reprodução da música no botão esquerdo e o do cronômetro no círculo que fica à direita. É possível ter apenas dois aplicativos exibidos na Ilha Dinâmica, quando estiverem em segundo plano.
Se outros aplicativos estiverem funcionando em segundo plano, como os aplicativos de podcast, lista de reprodução, cronômetro ou chamada, esse recorte se manterá de maneira expandida até que finalize suas atividades. Ao tocá-lo o respectivo aplicativo é aberto, bem como se pressioná-lo, será possível conferir mais opções, sendo essa uma ferramenta multitarefa.
Recurso Always-On (Sempre Ligado)
O iPhone 14 Pro ou iPhone 14 Pro Max contam com a tela Always-On (ou Sempre Ligado), que deixa a tela de bloqueio escura. Mesmo com o recurso ligado ainda é possível conferir informações como widgets, a hora, o próprio papel de parede e muito mais com novas tecnologias inclusas nestes aparelhos, tornando a tela ainda mais eficaz, quando falamos de energia — recurso que, apesar de novo nos smartphones da Apple, já é bastante conhecido em aparelhos Android equipados com tela AMOLED.
Este recurso pode ser muito bom para ocasiões em que você quer só dar uma olhadinha em informações de widgets ou conferir a hora, sem a necessidade de desbloquear o iPhone. O Sempre Ligado consegue de maneira inteligente reduzir o brilho e a taxa de atualização para até 1 Hz, o que consequentemente economiza a vida da bateria. A exibição do Sempre Ligado já vem ativa por padrão nos iPhones 14 Pro e 14 Pro Max.
Modo Ação para vídeos mais estáveis
Com o Modo Ação nos modelos iPhone 14 Pro e iPhone 14 Pro, você pode capturar vídeos mais estáveis mesmo quando estiver se movimentando muito.
O iPhone 14 Pro e iPhone 14 Pro também contam com o Modo Ação. Com este recurso esses modelos conseguem realizar capturas de vídeos ainda mais estáveis, mesmo quando há muita movimentação. Para ativá-lo, abra o aplicativo Câmera e deslize para a direita — ou apenas clique em “Vídeo”; em seguida selecione o segundo botão no canto superior esquerdo — com ícone de pessoa correndo — para ativar o Modo Ação; agora basta pressionar o botão vermelho para começar a gravar o vídeo.
Confira nossa lista com truques para iPhone 14. O modo Ação promete deixar os vídeos cada vez mais estáveis. Imagem: MacRumors
O Modo Ação tem mais eficiência quando há exposição de luz, caso contrário você verá a mensagem “Mais luz necessária”. É possível alterar as configurações para usar o Modo Ação com pouca luz também, olha só: abra o aplicativo Ajustes e escolha “Câmera”; em seguida selecione Gravar vídeo; agora basta ativar o botão do Modo Ação.
O Modo Ação é capaz capturar vídeos em alta resolução, como 1080p ou até mesmo em 2,8k até 60 quadros por segundo. Ele ainda tem suporte para Dolby Vision HDR, e nos modelos iPhone 14 Pro ou Pro Max, suporte para vídeos em Apple ProRes.
Use o detector de acidentes
Assim que o iPhone 14 detecta um acidente de carro grave será exibido um alerta e automaticamente o aparelho iniciará uma ligação telefônica para a emergência em 20 segundos — que pode ser cancelado. Caso não haja respostas, o iPhone enviará uma mensagem de áudio aos serviços de emergência, falando que houve um acidente grave e enviando ainda as coordenadas longitudinais e latitudinais em uma área aproximada da localização.
Imagem: Apple
Assim que alguma situação semelhante a essa acontece, a ferramenta Detecção de Acidente não fará substituições em chamadas de emergência que já existem em outros meios. É possível desativas as chamadas de emergência automáticas e os alertas quando acontece um acidente grave, para isso acesse o aplicativo Ajustes > SOS de Emergência e depois desative em “Ligar após um acidente grave“. Este recurso está ativado por padrão.
Socorro via satélite
A conexão via satélite do iPhone 14 também tem a capacidade de utilizar o SOS de Emergência via satélite para enviar mensagens de texto aos serviços de emergência em cenários em que você se encontrar sem acesso à Wi-Fi ou a internet móvel.
O SOS de Emergência via satélite é capaz de te conectar aos serviços de emergência em ocasiões específicas, caso realmente não haja outras maneiras disponíveis naquele momento para fazer o contato. Quando enviar mensagens de texto para os serviços de emergência ou até mesmo tentar realizar ligações para eles e não conseguir — por falta de conexão/sinal com a internet –, o iPhone automaticamente tentará realizar essa conexão por satélite.
Confira nossa lista com dicas para iPhone 14. Ficou sem sinal e precisa de ajuda? O iPhone consegue se conectar via satélite para realizar chamadas de emergência. Imagem: ZDNet
Existem algumas dicas que podem te ajudar a conseguir entrar em contato com os serviços de emergência através do seu iPhone, utilizando a conexão com satélites disponíveis, como segurar seu telefone normalmente em sua mão. Não é necessário segurar o iPhone para o alto ou precisar levantar o braço, mas também não é bom colocá-lo no bolso ou em um local muito fechado.
Certifique-se de estar do lado de fora com uma visão clara do céu. Árvores com folhagem clara podem acabar atrapalhando a velocidade da conexão, bem como uma folhagem mais densa pode interromper a conexão. Colinas ou montanhas, cânions e estruturas altas também podem ser uma barreira para essa conexão. Se for preciso virar à esquerda ou à direita ou até mesmo se mover para evitar que o sinal seja interrompido, o iPhone oferecerá orientações, basta seguir as instruções que serão exibidas na tela.
Para enviar mensagens de texto aos serviços de emergência via satélite:
Primeiro, tente ligar para os serviços de emergência. Mesmo que a rede de operadora não esteja disponível, você poderá fazer a chamada;
Se sua chamada não for conectada, você pode enviar mensagens de texto para os serviços de emergência via satélite;
Toque em Texto de Emergência via Satélite ;
; Você também pode acessar o aplicativo Mensagens para enviar uma mensagem de texto para o número de emergência local — como o 190 — e selecione a opção Serviços de Emergência;
— e selecione a opção Serviços de Emergência; Toque em Reportar Emergência ;
; Usando toques simples, responda às perguntas de emergência para melhor descrever sua situação;
É possível optar por notificar os seus contatos de emergência de que você tentou contatar os serviços de emergência, juntamente com a sua localização e a natureza da sua emergência. Aparecerão instruções na tela para se conectar a um satélite;
Continue seguindo as instruções na tela para permanecer conectado enquanto envia sua mensagem para os serviços de emergência;
Quando você estiver conectado, seu iPhone iniciará uma conversa de texto com os socorristas, compartilhando informações críticas, como sua Ficha Médica e informações de contato de emergência, se você os tiver configurado. As respostas do questionário de emergência, sua localização (incluindo elevação) e o restante vida útil da bateria do seu iPhone estarão disponíveis.
Proteção de álbuns específicos
O álbum Oculto no aplicativo Fotos claramente não está tão oculto assim, uma vez que é fácil encontrá-lo explorando o aplicativo, tornando impraticável ocultar adequadamente fotos e vídeos privados. Embora a Apple tenha a opção de tornar o álbum Oculto “invisível”, qualquer pessoa com acesso ao seu telefone pode torná-lo visível novamente e ver tudo que está nele.
Imagem: Lucas Gomes, Showmetech
Graças a um truque do iPhone 14, agora você pode bloquear o álbum Oculto. Na verdade, você não precisa fazer nada para ativar esse recurso. Se você quiser conferir, inicie o aplicativo Fotos e vá para a guia Álbuns na parte inferior da tela. Se você rolar para baixo, verá um pequeno cadeado ao lado dos álbuns Ocultos e Excluídos Recentemente. Agora para acessá-los, será necessário utilizar o Face ID ou a senha de acesso.
Ver e compartilhar senhas de Wi-Fi
A Apple permitiu que os usuários do iOS compartilhassem senhas de Wi-Fi por um tempo, mas apenas colocando dois dispositivos Apple próximos um do outro. E se esse recurso não funcionasse automaticamente, você não conseguiria descobrir a senha das suas configurações. Além disso, se você quisesse compartilhar uma senha de Wi-Fi com outra pessoa, como um usuário do Android ou alguém em um computador, você precisava saber a senha de fato.
Confira nossa lista com truques para iPhone 14. Agora também é possível conferir a senha salva nas redes Wi-Fi que você está conectado. Imagem: iPhoneTricks
Em Configurações, vá para Wi-Fi e toque no pequeno ícone de informações à direita da rede para a qual você deseja saber a senha. Para visualizar a senha, na seção Senha, toque nos pontinhos que representam a senha em questão e use o Face ID ou digite sua senha para visualizá-la. Você pode então tocar em Copiar para colar onde quiser e compartilhá-la.
Remova fotos e/ou vídeos duplicados
Talvez você tenha salvo a mesma foto várias vezes ou baixado um vídeo mais de uma vez e tenha duplicatas espalhadas em seu álbum de fotos. Pode não ser um problema se você tiver espaço de armazenamento de sobra, mas se não, pode ser uma boa ideia voltar e remover todas as duplicatas.
Imagem: Lucas Gomes, Showmetech
Em Fotos > Álbuns, agora há também um novo álbum chamado Duplicatas, ao descer um pouco mais a tela, onde a Apple verifica todas as suas fotos e mostra qualquer foto ou vídeo que você salvou mais de uma vez. A partir daí você pode excluir quaisquer duplicatas ou simplesmente pressionar Mesclar, o que manterá a foto com a mais alta qualidade — e outros dados relevantes — e depois mover as outras cópias para a lixeira.
Embora você provavelmente queira passar por cada conjunto de duplicatas, para garantir que sejam cópias exatas e não fotos semelhantes, você também pode clicar em Selecionar > Selecionar tudo > Mesclar, para remover todas as fotos e vídeos que a Apple considera um item duplicado de uma vez.
Fixando favoritos no Safari
O Safari limita suas guias abertas em 500 e, se você estiver chegando a esse limite, com certeza será muito difícil encontrar a guia exata que você está procurando. Ao invés de rolar infinitamente, agora há uma maneira mais fácil de encontrar a guia exata que você está procurando.
Confira nossa lista com dicas para iPhone 14. O navegador padrão da Apple, o Safari, também recebeu melhorias: agora é possível fixar abas para destacá-las. Imagem: Lucas Gomes, Showmetech
No Safari, se você pressionar uma guia aberta, agora terá a opção Fixar Aba. Isso moverá essa guia para o topo do Safari, onde existirá como uma pequena visualização de guia, permanentemente fixada, na qual você poderá tocar para abri-la. Se você pressionar e desafixar uma guia, ela será movida para o primeiro lugar na grade de guias abertas.
Conectando Joy-Cons no iPhone
A Apple há muito tempo permite que você emparelhe controladores de terceiros, como o do PS5 e o do Xbox ao seu iPhone e iPad para jogar com mais conforto os jogos móveis. E você pode adicionar outro controlador de console a essa lista: os Joy-Cons.
Imagem: CNet
Se você possui um Nintendo Switch, agora é possível emparelhar seus controladores Joy-Con ao seu iPhone 14 Pro. Para começar, mantenha pressionado o pequeno botão de emparelhamento preto no Joy-Con, até que as luzes verdes comecem a piscar. Isso significa que o dispositivo está no modo de emparelhamento. Em seguida, abra seu iPhone e vá para Ajustes > Bluetooth e selecione o Joy-Con na lista. Repita este passo com o outro Joy-Con. Agora só falta se divertir!
Recuperar mensagens recentemente apagadas
Confira nossa lista com truques para iPhone 14. Mandou uma mensagem por equívoco através do aplicativo Mensagens? Não se preocupe! Há um período de 15 minutos para apagá-la definitivamente. Imagem: Lucas Gomes, Showmetech
Se você tem o hábito de excluir mensagens no aplicativo Mensagens e acabou precisando delas posteriormente, agora é possível recuperar as mensagens excluídas no seu iPhone 14 Pro. As mensagens excluídas são movidas para a pasta Excluídas Recentemente, no próprio aplicativo Mensagens. Veja como acessar essa pasta:
Abra o aplicativo Mensagens ;
; Toque no botão Editar no canto superior esquerdo;
no canto superior esquerdo; Selecione a pasta Excluída Recentemente ;
; Selecione o bate-papo do qual você deseja recuperar as mensagens.
As mensagens excluídas ficarão disponíveis na pasta Excluídas Recentemente por 30 dias, após este período as mensagens serão excluídas permanentemente.
Apagar contatos com facilidade
Imagem: Lucas Gomes, Showmetech
Nas versões anteriores do iOS, excluir um contato no iPhone era um processo cansativo. Você tinha que ir para as informações detalhadas do contato, selecionar a opção Editar e rolar para o final da tela até finalmente selecionar a opção Excluir contato — a última das opções. A Apple finalmente ouviu os pedidos de seus usuários e facilitou o processo de exclusão de um contato no iOS 16. Agora você pode simplesmente tocar e segurar um contato específico para excluí-lo da sua lista.
Desabilitando o botão de bloqueio para encerrar chamadas
Confira nossa lista com dicas para iPhone 14. Aqueles que não gostam de cancelar uma chamada com o botão de bloqueio podem desativar o recurso. Imagem: My Computer My Way
Uma das peculiaridades que os usuários do iPhone — especialmente os novos usuários que migraram do Android — reclamam é que pressionar o botão de bloqueio encerra a chamada. Apesar de útil para alguns, você pode finalmente desativar este recurso da seguinte maneira:
Abra o Ajustes ;
; Vá para Acessibilidade ;
; Selecione Toque ;
; Desative “Bloquear para encerrar chamada“.
Encerrando chamadas com a Siri
A seguir teremos uma série de dicas para interagir com a Siri! Com o iPhone 14 além de tocar no botão de encerramento de chamada na tela ou no botão lateral do dispositivo para encerrar uma chamada, você pode fazer com que seu assistente virtual, Siri, desligue uma chamada para você de maneira um tanto quanto autoritária.
Enquanto estiver em uma ligação, basta dizer “Ei Siri, desligue” e o assistente fará isso por você. Embora esta seja uma maneira conveniente de encerrar uma chamada, é recomendável usá-la com cuidado, pois a pessoa do outro lado da linha poderá ouvir seu comando para a Siri.
Reinicie o iPhone com a Siri
Confira nossa lista com truques para iPhone 14. Siri sempre ajudando o usuário. Imagem: Lucas Gomes, Showmetech
Outro truque oculto do iPhone 14 é reiniciar o dispositivo com a Siri. Basta acionar a assistente com uma chamada como “E aí Siri” e dizer “reinicializar” ou “reiniciar“. Quando a Siri pedir confirmação, responda com um “Confirmar” ou “Cancelar” e pronto! Você nem precisa desbloquear seu dispositivo para concluir a ação usando o Siri, para que possa ser feito totalmente remotamente. Lembrando que ela ainda solicitará o Face ID ou senha do aparelho.
Usando a Siri para mandar emojis
Anteriormente você poderia ditar textos com a Siri, mas se você é do tipo que acha que os emojis valem mais que mil palavras, a assistente digital do seu iPhone não pode realmente ajudá-lo. Dite uma linda mensagem para o seu amor que termine com um emoji de coração, e a Siri literalmente digitará “emoji de coração” no texto. Isso realmente corta o clima. O iOS 16 torna a Siri mais inteligente sobre emojis ditados e agora dizer à assistente “emoji de coração” produzirá o famoso coração vermelho ali mesmo em sua mensagem de texto.
Envie mensagens com a Siri sem precisar confirmar
Confira nossa lista com dicas para iPhone 14. Inclusive no envio de mensagens a Siri está presente. Imagem: YouTube
Se você pedisse à Siri para enviar uma mensagem para um contato e ditar o conteúdo, ela pediria uma confirmação. O lado positivo é que você pode verificar se a Siri transcreveu sua mensagem corretamente. No entanto, é um passo adicional ao processo e leva mais tempo. Mas você pode desativá-lo e enviar mensagens automaticamente com a Siri. Veja como:
Abra o aplicativo Ajustes ;
; Vá para Siri e Busca ;
; Toque em Enviar Mensagens Automaticamente ;
; Ative a opção Enviar Mensagens Automaticamente.
Siri te ouve por mais tempo
Enquanto estamos no assunto de melhorias na Siri, vamos falar sobre um recurso de acessibilidade que a Apple revelou em maio ,um mês antes da prévia do iOS 16. Naquela época a Apple prometeu que uma série de recursos de acessibilidade estava chegando ao iPhone, e uma das adições prometidas chamou a atenção foi a capacidade de ajustar o tempo de pausa da Siri.
Imagem: Lucas Gomes, Showmetech
Ajustar o tempo de pausa fará com que a assistente digital espere mais tempo antes de responder à sua solicitação. É ideal para qualquer pessoa com deficiência na fala, mas, na verdade, se você estiver correndo para concluir um comando da Siri antes que o assistente entre em ação, também poderá gostar dessa adição ao iOS 16. Olha como configurá-la
Vá para Ajustes ;
; Toque em Acessibilidade ;
; Selecione em Siri ;
; Agora escolha o período de pausa entre Padrão, Longo ou Mais Longo.
Remova contatos duplicados
Se o seu aplicativo de contatos estiver repleto de duplicatas que você não conseguiu corrigir, aqui está a sua salvação. A atualização inclui um recurso dedicado para mesclar contatos duplicados, resolvendo problemas com vários contatos de uma vez por todas.
Confira nossa lista com truques para iPhone 14. Remova contatos duplicados. Imagem: MacRumors
No aplicativo Contatos do iPhone, se você tiver mais de um cartão de visita para a mesma pessoa, o aplicativo detectará automaticamente a duplicata e informará que foram encontradas cópias. A opção “Duplicados encontrados” está na parte superior do aplicativo e, se você tocar nele, o aplicativo Contatos poderá mesclar todos os cartões de contato duplicados em um só.
Até agora, não havia uma maneira integrada de gerenciar rapidamente contatos duplicados no aplicativo Contatos, portanto, o novo recurso do iOS 16 deve ser um alívio para aqueles que lidam com problemas de contatos. Esse recurso existia anteriormente no Mac, mas não estava disponível em dispositivos iOS ainda.
Copie e cole edições de fotos
Imagem: Lucas Gomes, Showmetech
Quer que todas as suas fotos tenham a mesma estética ou tenham melhorias que deseja fazer em um lote inteiro de imagens? Isso é possível com este truque do iPhone 14 Pro, que permite copiar edições de uma foto e aplicá-las a outras facilmente. Veja como:
Abra o Fotos e selecione a imagem editada;
e selecione a imagem editada; Toque nos três pontos no canto superior direito;
no canto superior direito; Toque em Copiar edições ;
; Vá para a imagem que você deseja colar a edição e toque nos três pontos no canto superior direito;
no canto superior direito; Toque em Colar edições e pronto.
As mesmas edições agora também são aplicadas à imagem selecionada.
Editar playlists no Apple Music
Confira nossa lista com dicas para iPhone 14. Edite playlists no Apple Music. Imagem: iDownloadBlog
As listas de reprodução — ou playlists — são ótimas, mas no Apple Music elas são exibidas na ordem em que você as criou. Se você quiser isso, terá que abrir o editor, que fica no canto superior direito da playlist, e fazê-lo manualmente. Agora você pode classificar facilmente as listas de reprodução por título, artista, álbum ou data de lançamento.
Face ID na horizontal
A dica é literalmente essa: os modelos Pro do iPhone 14 têm suporte para utilizar o Face ID na horizontal. Ou seja, caso esteja utilizando o telefone “deitado“, ainda assim poderá desbloquear seu aparelho.
Bloquear Notas
Imagem: Lucas Gomes, Showmetech
Em vez de criar uma nova senha para uma Nota, agora você pode simplesmente usar a senha do seu dispositivo ou Face ID/Touch ID para bloquear uma Nota, o que é muito mais fácil. Olha como fazer:
Abra o aplicativo Notas ;
; Toque e pressione a Nota que deseja bloquear;
Selecione Bloquear Nota ;
; Toque em Usar senha do iPhone.
Digite com vibração
Confira nossa lista com truques para iPhone 14. Digite com vibração. Imagem: iGeeksBlog
Há uma configuração de teclado no iPhone 14 Pro — e para outros modelos — permitindo ativar o “feedback tátil”, que pode ser sentido ao digitar. As vibrações são para cada toque de tecla, oferecendo aos usuários uma confirmação física de que uma letra foi pressionada. Veja como habilitá-lo:
Vá para as configurações ;
; Toque em Som e Tato ;
; Selecione Retorno do teclado ;
; Ative o Tato.
Configure as Notas Rápidas
A Apple apresentou as Notas Rápidas como um dos melhores novos recursos do iPadOS 15 no início do ano passado. O que torna esse recurso útil é a capacidade de permitir que você comece a fazer anotações de qualquer lugar do seu dispositivo.
Imagem: Lucas Gomes, Showmetech
Portanto, sempre que surgir uma ideia interessante, ou se você quiser anotar pontos importantes em uma reunião, não precisará abrir o aplicativo Notas, mas sim usar as Notas Rápidas. Agora, com o lançamento do iOS 16, a Apple ampliou esse recurso centrado na produtividade para fornecer uma experiência de anotações rápida e simplificada também no iPhone.
Veja como adicionar este bloco ao seu Centro de Controle:
Primeiro, abra o aplicativo Ajustes no seu iPhone e selecione “ Central de Controle “;
no seu iPhone e selecione “ “; Na seção “Mais controles“, encontre “Nota rápida” e toque no botão verde “+” ao lado. É isso! O ícone da Nota Rápida agora aparecerá no centro de controle;
Imagem: Lucas Gomes, Showmetech
Se você quiser que o ícone do Notas Rápidas apareça mais alto, toque e segure as três linhas horizontais ao lado do Notas Rápidas para arrastar o ícone para a posição desejada. Assim que o ícone do Notas Rápidas estiver disponível na Central de Controle do seu aparelho, fazer uma Nota Rápida está apenas a um toque de distância. Veja como funciona:
Primeiro, abra a Central de Controle do seu iPhone — arrastando o canto superior direito para baixo;
do seu iPhone — arrastando o canto superior direito para baixo; Em seguida, toque no ícone das Notas Rápidas (nota adesiva com uma linha ondulada);
(nota adesiva com uma linha ondulada); Agora, uma janela de Nota Rápida aparecerá na tela do iPhone para permitir que você anote seus pensamentos ou qualquer coisa que queira anotar.
Agende envio de e-mails
Você já tentou se lembrar de enviar um e-mail a alguém sobre algo em uma data específica mas acabou esquecendo de enviá-lo quando o dia finalmente chegou? Se isso já aconteceu, agendar e-mails pode ser a maneira perfeita de garantir que isso não se repita.
Confira nossa lista com dicas para iPhone 14. Agende envio de e-mails. Imagem: Lucas Gomes, Showmetech
Seja um aniversário ou outra comemoração, ou talvez algo relacionado a negócios que você precise trazer em uma data futura específica, essa dica oferece a capacidade de agendar e-mails com antecedência. Veja como agendar e-mails no aplicativo Mail,
Abra o aplicativo Mail ;
; Toque no ícone para redigir e-mails localizado no canto inferior direito e escreva seu e-mail;
Pressione e segure a seta para cima, representando Enviar e selecione quando quiser que aconteça o disparo do e-mail.
Converta moedas pela câmera
A conversão de moeda é uma ferramenta conveniente para evitar que seu bolso sofra muito em negócios, especialmente se você viaja muito para o exterior. Normalmente, navegamos na internet para converter moedas. Com este truque, você pode converter moedas diretamente da sua câmera e não precisa mais inserir manualmente os valores da moeda em outras ferramentas de conversão. Veja como converter moeda diretamente pela câmera do seu iPhone:
Abra a Câmera e aponte-a para o texto;
e aponte-a para o texto; Toque no ícone Digitalizar no canto inferior direito;
no canto inferior direito; Quando terminar, toque no ícone Converter no canto inferior esquerdo;
no canto inferior esquerdo; Agora você pode ver o valor da moeda convertido!
Traduções com a câmera
O iOS 16 trouxe seu recurso de tradução de todo o sistema para o aplicativo Câmera, permitindo que o iPhone seja usado para traduzir sinais, embalagens e muito mais coisas em tempo real — inclusive idiomas diferentes.
Confira nossa lista com truques para iPhone 14. Traduza os mais diversos textos apenas com a câmera do iPhone. Imagem: The iPhone FAQ
Usar o recurso de tradução é muito simples, bastando abrir o aplicativo Câmera e apontá-lo para o texto que você deseja traduzir. Toque no botão de seleção de texto no aplicativo para selecionar o texto detectado e, em seguida, escolha a opção de tradução para obter uma tradução instantânea.
Você pode pausar a visualização para obter traduções sobrepostas no texto e aumentar o zoom para ver mais de perto. É um recurso útil que é perfeito para sinais e outras palavras que você pode não entender quando estiver viajando ou aprendendo um novo idioma.
Editando mensagens enviadas
Antes do iOS 16 você tinha que assumir o erro e aceitar que aquela mensagem ficaria no telefone do destinatário para sempre. Mas agora você pode editar uma mensagem dentro de 15 minutos após o envio. Tudo o que você precisa fazer é pressionar por uns instantes a mensagem enviada pelo aplicativo Mensagens e selecionar Editar na lista de opções.
Imagem: Lucas Gomes, Showmetech
O campo de texto aparecerá novamente, permitindo que você corrija o erro e salve-o. No final do destinatário se ele também estiver usando o iOS 16, um pequeno rótulo dizendo “Editado” aparecerá abaixo da mensagem que não mostra mais sinais de irregularidades. Para aqueles em versões mais antigas do iOS, eles receberão uma segunda mensagem com o texto corrigido.
Cancelar envio de mensagens
Imagem: Lucas Gomes, Showmetech
O processo para excluir completamente uma mensagem que você enviou nos últimos 2 minutos é quase idêntico à edição de uma mensagem. Depois de perceber o erro pressione e segure a mensagem até ver um menu que aparecerá em seguida. Nesse menu, toque em “Desfazer Envio“. Há uma pequena animação que mostra a mensagem desaparecendo, seguida por uma linha de texto no tópico informando a todos que uma mensagem foi removida.
Criando adesivos
Confira nossa lista com dicas para iPhone 14. Crie e envie adesivos. Imagem: iMore
Você pode criar adesivos a partir de imagens e compartilhá-los com outros aplicativos. Ele é compartilhado como um adesivo no Mensagens e como uma imagem PNG em outros serviços de mensagens instantâneas. Veja como fazer:
Abra o aplicativo Fotos ;
; Selecione a imagem que você deseja criar como um adesivo ;
; Toque e segure a imagem;
Nas opções que aparecerem você pode copiar a imagem e colá-la como adesivo no Mensagens ou em qualquer outro serviço que desejar. Você também pode salvar o adesivo no Notas.
Personalizando a tela de bloqueio
Uma das coisas que você mais vê no seu iPhone é a tela de bloqueio e o iOS 16 trouxe a atualização mais interessante para a tela de bloqueio até agora. Pressione e segure para editar sua tela de bloqueio. Você pode deslizar para experimentar vários estilos diferentes. Cada estilo altera o filtro de cor da foto de fundo e a fonte na tela de bloqueio para que tudo se complemente.
Confira nossa lista com truques para iPhone 14. Personalize a tela de bloqueio à sua vontade. Imagem: MacRumors
Você também pode personalizar as fontes para a hora e a data e adicionar widgets de tela de bloqueio, como temperatura, anéis de atividade e um calendário. Os widgets são semelhantes a complicações na tela de bloqueio do Apple Watch.
Você pode até configurar várias telas de bloqueio personalizadas com diferentes widgets e deslizar facilmente para alternar entre elas. Há também uma opção de reprodução aleatória de fotos que altera automaticamente as imagens na tela de bloqueio. O Showmetech inclusive já trouxe um tutorial completo sobre como configurar a nova tela de bloqueio do iOS 16 no iPhone!
Evitando CAPTCHAs
O CAPTCHA, muito utilizado em páginas da internet, costuma ser mal visto pelos usuários. Os CAPTCHAs são projetados para garantir que uma pessoa esteja acessando um site ou serviço, e não um robô. Tocar em imagens de semáforos ou decifrar texto rabiscado para provar que você é humano pode ser um incômodo muito menos comum para os usuários do iPhone, pois a seguinte dica permitirá ignorar CAPTCHAs em aplicativos e sites compatíveis.
Confira nossa lista com dicas para iPhone 14. Evite CAPTCHAs. Imagem: MacRumors
Este truque pode ser encontrado em Ajustes > ID Apple (opção em que tem a sua foto e seu nome) > Senha e Segurança > Verificação automática. Quando ativado, a Apple diz que o iCloud verificará automaticamente e de forma privada seu dispositivo e a conta Apple ID em segundo plano, eliminando a necessidade de aplicativos e sites apresentarem alguma tela de verificação CAPTCHA.
Transferir eSIM entre iPhones via Bluetooth
O iOS 16 permite que um eSIM seja transferido entre iPhones via Bluetooth durante a configuração da rede do aparelho. No aplicativo Ajustes em um iPhone com iOS 16, selecione “Configurar eSIM” para abrir uma opção que transfere um eSIM e seu número de telefone associado de outro iPhone via Bluetooth.
Imagem: Lucas Gomes, Showmetech
Para transferir um eSIM de outro iPhone, a Apple sugere que o outro iPhone esteja próximo, desbloqueado, com o Bluetooth ativado e executando o iOS 16 ou posterior, a fim de garantir sua execução com sucesso.
Abra o aplicativo Ajustes no seu novo iPhone;
no seu novo iPhone; Selecione “ Celular “;
“; Acima da seção Dados de celular, toque no botão Adicionar eSIM ;
; Quando solicitado, toque no botão “ Transferir de outro iPhone “;
“; A partir daí, você será direcionado para a próxima tela que fornece a seguinte mensagem: “Para transferir um número de telefone de outro iPhone, verifique se o outro iPhone está protegido por senha, próximo, desbloqueado, com o Bluetooth ativado e executando o iOS 16 ou posterior“.
Pesquisa do Spotlight na tela inicial
Imagem: Lucas Gomes, Showmetech
A próxima dica mostrará acessar a pesquisa do Spotlight na tela inicial sem deslizar para baixo ou para a esquerda. Você o encontrará logo acima do dock, o que facilita a pesquisa de aplicativos, contatos, documentos, imagens e muito mais. O Spotlight pode buscar resultados usando as informações de imagens armazenadas em Mensagens, Notas e Arquivos, como texto, objetos, pessoas, dentre outros.
Lembrete de e-mails
Confira nossa lista com truques para iPhone 14. Lembrete de e-mails. Imagem: Lucas Gomes, Showmetech
Às vezes, você pode querer verificar um e-mail importante mais tarde. Com essa dica você pode adicionar um lembrete para verificar as mensagens no futuro. Basta deslizar para a direita em um e-mail e selecionar “Lembre-me“. Peça ao aplicativo Mail para lembrar em uma hora, hoje à noite, amanhã ou mais tarde, de acordo com a sua necessidade.
Destaque um objeto do fundo da foto
Imagem: Lucas Gomes, Showmetech
O recurso vindo no iOS 16 agora é possível separar objetos e/ou pessoas do plano de fundo de uma imagem com uma simples ação de tocar e pressionar. Você pode usá-lo para pegar um objeto de uma imagem e soltá-lo como um adesivo no aplicativo Mensagens, por exemplo. Graças à inteligência artifical, você não precisa mais perder tempo desenhando contornos usando aplicativos de terceiros para obter o adesivo desejado. Experimente!
Use o Texto ao Vivo em vídeos
O Texto ao Vivo já era ótimo com o iOS 15. Você pode pegar informações de uma foto selecionando o texto disponível, um telefone ou endereço, por exemplo. Agora, com o Texto ao Vivo em vídeos, o texto é totalmente interativo em quadros de vídeo pausados, para que você possa usar funções como copiar e colar, pesquisar e traduzir.
Confira nossa lista com dicas para iPhone 14. Use o Texto ao Vivo agora também em vídeos. Imagem: VOI
Além disso, o Texto ao Vivo com iOS 16 adiciona reconhecimento de texto em japonês, coreano e ucraniano. Os dados detectados em fotos e vídeos são acionáveis com um único toque. Acompanhe voos ou entregas, traduza idiomas estrangeiros, converta moedas e muito mais.
Veja como usar o Texto ao Vivo em um vídeo:
Abra o aplicativo Fotos e abra o vídeo desejado;
e abra o vídeo desejado; Role o vídeo até o ponto em que deseja extrair o texto;
Pause o vídeo, toque e segure no texto do vídeo;
o vídeo, toque e segure no texto do vídeo; O Texto ao Vivo reconhecerá automaticamente o texto e mostrará as seguintes opções: copiar, selecionar tudo, pesquisar, traduzir, pesquisar na web e mais;
reconhecerá automaticamente o texto e mostrará as seguintes opções: copiar, selecionar tudo, pesquisar, traduzir, pesquisar na web e mais; Toque na opção desejada para usar o texto conforme necessário;
Além disso, o recurso de Texto ao Vivo pode ser usado sobre mapas para copiar o endereço.
Mostrando nível de bateria
Imagem: Lucas Gomes, Showmetech
Com a advinda do iOS 16, agora é possível adicionar a porcentagem da bateria à barra de status que fica no canto superior direito. Basta entrar em Ajustes, escolher Bateria e alternar para a nova opção Nível da Bateria. Pode até ser ativado por padrão, mas isso só parece ser o caso de alguns usuários.
Rastreie compras pelo Apple Pay
E encerrando a nossa lista, vamos destacar um dos recursos nos aplicativos existentes da Apple que acabaram sendo ofuscados por outras mudanças. Por exemplo, no aplicativo Carteira, a grande mudança trazida pelo iOS 16 é o Apple Pay Later, no qual você pode dividir sua compra em quatro parcelas. Mas esse não é o único novo recurso disponível quando você compra coisas com o Apple Pay no iOS 16.
Confira nossa lista com truques para iPhone 14. Rastreie compras pelo Apple Pay. Imagem: MacRumors
Você também poderá rastrear pedidos de suas compras no Apple Pay diretamente no aplicativo Carteira. O recurso funciona apenas com comerciantes participantes, mas considerando o quão difundido o Apple Pay se tornou desde que a Apple o introduziu em 2014, é possível imaginar que haverá muitos varejistas fornecendo informações de rastreamento de pedidos para você via Carteira.
E você, o que achou das dicas? Alguma foi valiosa? Conta pra gente nos comentários!
Veja também
Apple TV 4K chega com chip A15 Bionic e HDR10+.
Fonte: Pocket, AppleToolBox e GeeksModo.